AUTOMATIC … -> …
In the automation of @/Arpro, these managements are of importance in the context of simplifications to use, allowing for a considerable savings of time. For each of these managements, at the end of the processing the program displays a report of the elaboration process performed.
Select the “… Sale Invoices” Command, the following window opens:
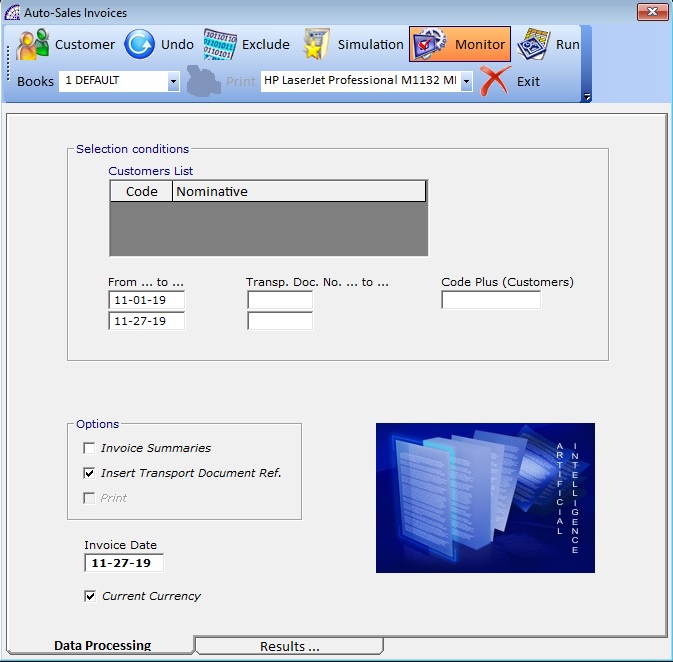
AUTOMATIC … -> … SALE INVOICES
This tool generates sale invoices from “Transport documents” that have not yet been processed and that use a warehouse causal that allows this procedure. The causal for the warehouse must have the “Sales Causal” flag active (from menu “Master data” + “Warehouse Causals”). The causal No. 5 is already defined as default for this procedure.
“Selection Conditions”
Grouping the set of selection conditions, it is possible to limit the execution even to the transport documents which present the name of the selected customers.
“From … to …”, “Transp. Doc. No. … to …”: indicate the transport documents to be included in the processing (one option excludes the other).
“Code plus (Customers)”: generates the invoices of the only transport documents that have that code in the master data of the customer.
“Customers list”: if the list is empty all the names are subject to invoicing without any filter conditions. To generate invoices for one or more customers, press the button in the toolbar and enter the customer one by one.
If enabled, exclude the customer/s names entered.
to display a simulation of the processing process without making any execution.
If enabled, it displays the results after processing in the “Results” tab.
resets the list of names inserted.
perform processing.
allows the choice of the “Transport Documents Book” (from menu “Stock-Orders” + “Other” + …).
“Invoice Summaries”: if active, it forces the summary of the “Transport documents” with the same customer and payment conditions, generating single invoices, without caring if the customers have the corresponding flag activated.
If disabled, it takes the setting from the customer master data (from the main menu “Master data” + “Customers” + from the toolbar “Other” + “Summary Invoices” flag), generating a sales invoice for each individual “Transport document” or by forcing the summary.
“Insert Transport Document Ref.”: if active, it shows the references of the “Transport document” within the contents of the invoice.
“Print”: if active after creating the sales invoices, it immediately prints them.
“Invoices date”: it is the date that will be inserted in the invoices that are generated.
“Results” tab: at the end of the operating process, it shows the details of the processing.
AUTOMATIC … -> … PRINT DOCUMENTS
This tool allows you to quickly print multiple documents or envelopes with a simple command.
“From … to …”, “Doc. No. … to …”: indicate the documents to be included in the process of printing (one option excludes the other).
“Customers list”: if the list is empty all the names are subject to printing without any filter conditions. To print documents from one or more nominative, press the button in the toolbar and enter the customer or supplier one by one.
If enabled, exclude the customer names entered.
resets the list of names inserted.
to display a simulation of the processing process without making any execution.
AUTOMATIC … -> AUTO-CASH RECEIPTS
This tool generates sale invoices from “Cash Receipts” that have the “Daily Accounting Takings” flag disabled (from menu “Documents” + “Cash Receipts” + “Card” tab). With this flag disabled, every “Cash Receipts” document manually created does not generate any corresponding documents in the general ledger and can be used with this specific automatic procedure.
The same filter conditions as described in the previous sections apply.
SALE INVOICES / PURCHASE INVOICES
Select the SALES INVOICES/PURCHASE command or the graphic toolbar icons ![]()
![]()
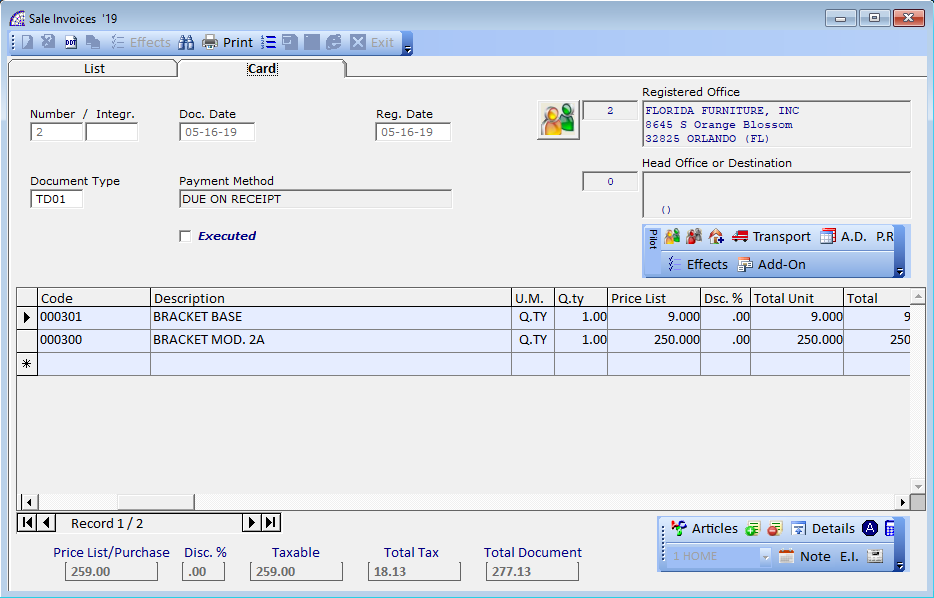
![]() generates a new document (function key “F4”). The numbering can be changed until the document is confirmed, similarly applies to the document date “Doc. Date”. The document is confirmed when it is closed.
generates a new document (function key “F4”). The numbering can be changed until the document is confirmed, similarly applies to the document date “Doc. Date”. The document is confirmed when it is closed.
To move to the other fields without using the mouse press the “Tab” key from the keyboard, to confirm a value just inserted, always move the cursor with the “Tab” key or click with the mouse on another field.
“Integr.”: this field is used in 3 different ways:
-
- as an additional number, if a value is inserted in the first invoice of the year, it will be automatically reported in the subsequent invoices;
- for the management of the “attempted sale”, where each terminal will have progressive numbering with a dedicated suffix, to be distinguished from the others, this can be set in the configuration of @/Arpro in “Integrative No.” (main menu “Settings” + “Configuration”);
- to add an invoice among others with existing numbering, for accounting needs.
In the latter case, proceed as follows: create the invoice and leave the document number that the program proposes, add the text “Integr.” in the appropriate field and then change the numbering in the “Number” field, afterwards you could insert the other data as document date, etc.
“Doc. Date”: date of the document, which must respect the progressivity with the number of compared to the previous invoice entered.
“Reg. Date”: date of registration of the “Accounting Records”, important for the date of Tax data.
“Purch. Inv. No.”: supplier invoice number (for purchase invoices only);
“Executed”: value managed by the program, also used for the creation of manual “Bank Receipts”. If active indicates that the bank receipt has already been generated in the bank account, from the corresponding “Scheduled Payment”.
![]() to enter the customer/supplier details (or press “F3” from the keyboard).
to enter the customer/supplier details (or press “F3” from the keyboard).
In some cases, it is also possible to replace the master data entered in the document, with another existing one or with the same one after changing some basic data in it.
In any case it is possible to replace the master data before entering data (or after removing them) in the body of the document, such as articles and/or various descriptions and notes.
“Payment method”: proposes that of the “Master data” and can be replaced at any time. It allows the management of the “Scheduled Payments” (from main menu “Documents” + …), of the “Accounting Payments” (from main menu “Accounting” + “Customer/Supplier Payments” + …).
The changing of the invoice payment is effective only for the selected document, it does not change anything for the original master data.
An accounting evaluation considers scheduled payments generated by fiscal documents such as sales and purchase invoices, as well as accompanying invoices, invoice receipts and credit notes.
For each document created, the program automatically generates a “Scheduled Payments” and “Accounting Payments”, perfectly connected to the original document: these deadlines are updated with every change made to the latter.
The first one is useful for those who want to manage those kinds of deadlines in a very simple way, without any accounting competence necessary. The second one is necessary for the “Accounting Records”, completely and efficiently. It also permits obtaining “Customers/Suppliers account statements” that could be sent to the master data, as a complete scenario of the payments.
Both systems are connected to each other and to the general ledger, where they automatically generate records when a payment is confirmed in real-time.
The invoice may contain encoded warehouse articles or simple descriptions by typing them directly in the description column (in this case there is no movement of the warehouse inventory).
Insertion of articles in documents:
-
- press the “Articles” button (function key “F2” or with the mouse)
- if the “Auto Articles” management is activated (from document’s toolbar, in the bottom), type at least three characters in the code or description fields and press enter from the keyboard. To make this management a default is necessary to activate the same flag in configuration: main menu “Settings” + “Configuration” + “Variables”.
Only by using these 2 methods will there be movements of the warehouse inventory, changing the availability of quantity.
![]() add an empty line above the selected line, this allows you to insert another article or description in the same position or it can be left empty.
add an empty line above the selected line, this allows you to insert another article or description in the same position or it can be left empty.![]() delete the selected line (simple description or warehouse article).
delete the selected line (simple description or warehouse article).
“Details”: opens the window with the details of the selected article or description.
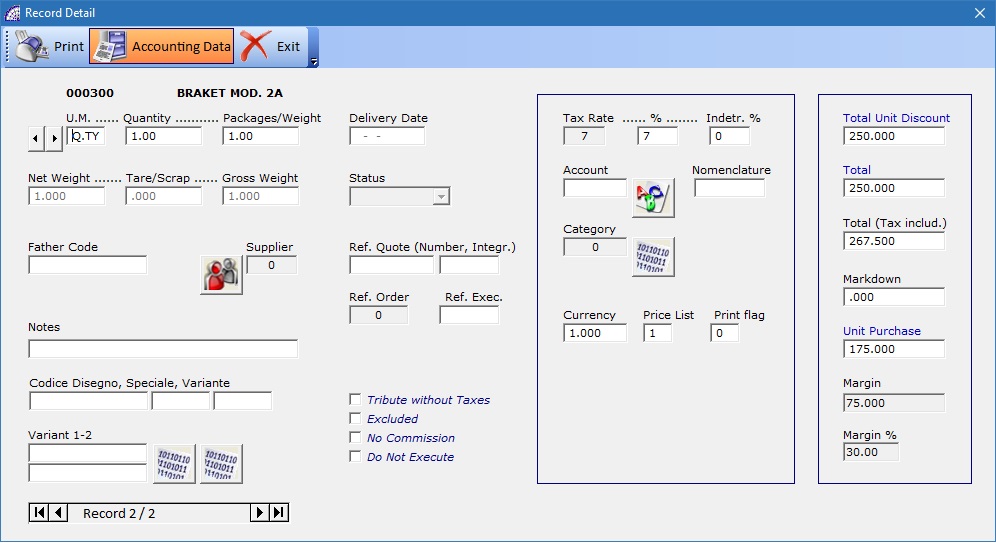
“U.M.”: unit of measurement, editable field (max. length 4 characters).
“Q.ty”: it is the quantity of the article or material or service.
“Packages/Weight”: corresponds to the quantity of the item unless there is a “Net weight” value in the article master data, in this case it multiplies by quantity.
If it is active the management of the ”Packages/Weight”; during the phases of insertion of the article in the document, if the selected warehouse article has a value in the ”Q.ty P.B.” field (from main menu “Stock-Orders” + “Warehouse Articles” + “Card” tab + “Other”), the program calculates the exact quantities of packages/weight to move. This function needs to be activated by expert technicians.
“Net weight … Tare/Scrap … Gross weight”: the values entered in the article master data are shown and multiplied by the quantities.
“Price List”: customer’s sales list. Consult the manual in the section on customer and supplier details for more details.
“Print flag”: see the “Setting Modules” on the main menu “Settings”.
“Tribute without taxes”: to manage the homage without the Tax.
“Excluded”: if active, this record is excluded from the total invoice.
“No Commission”: deactivate the commission calculation to the agent.
“No Execute”: if active, with the evasion of a document this line is not reported (generally used for internal descriptions).
“Account”: defines the revenue or cost account of the “Accounts plan” used in the accounting entry.
“Notes”: free note field.
“Category”: category used for the agent’s commission calculation.
“Supplier”: allows to modify the supplier of the article in the document. It opens a window where it will be possible to select a different supplier.
“Nomenclature”: is used for specific needs, it can be used as a further note field that comes from the article master data.
“Ref. Order”: indicates the reference number of the original order from which this invoice arrives.
“Ref. Exec.”: used in the management of customer and supplier orders, indicates the internal reference of the Article “Loading Situation” (from the Article master data window, select “Situation” toolbar button), memorized during the evasion phases.
It is useful for “tracing” the movements, establishing the “Loading Situation” of the warehouse to which the article belongs. An example is, establishing in a supplier order, to which customer orders the articles refer to in order to organize the goods when they arrive.
![]() recalculate and update the document (prices, payment deadlines and accounting). It is useful only to force the data already calculated automatically from the program.
recalculate and update the document (prices, payment deadlines and accounting). It is useful only to force the data already calculated automatically from the program.![]() the reference of the warehouse article establishes where the program moves the articles.
the reference of the warehouse article establishes where the program moves the articles.
The default is the first, you should eventually change it before inserting lines in the document.
“Note”: opens a window where you can insert more lines of text, by pressing the “Save” button you are then brought back to the document with the same formatting.
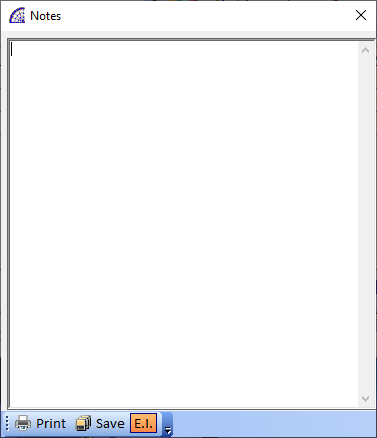
Toolbar
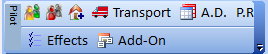
The first 3 icons allow the insertion or replacement of customer/supplier data in Administrative Office or Other locations”; if necessary just double-click in the box that displays the master data of the document, then you can manually edit the data.
“Transport”: opens the transport data window, to be filled out in the case of transport documents or accompanying invoices or in any case that it may be necessary. Some fields inside of this window can be enabled or disabled considering the operating conditions or the kind of document, from where you opened this window.
“Carrier”: if in the “Transport by” field “Vector” was selected, all of the vector fields are enabled.
“Auto Packages/Weight”: if active, it automatically calculates the quantity and the number of packages by adding the values respectively contained in the “Quantity” and “Packages/Weight” fields, present in any record of the document. To see the individual values in the records of the document click on the “Details” button on the toolbar, after selecting the record of interest.
The calculated values are respectively entered in the “No. Pack. Or Q.ty” and “No. Packages” fields present in the “Transport” window.
“A.D.”: please refer to the explanation given in the accounting form of the customer/supplier master data.
“P.R.”: opens a window with the “Withholding account parameters”.
“Effects”: please refer to the explanation given in the accounting form of the customer/supplier master data.
“Add-On”: it represents the document management to manage external documents connected to the business management program and in this case to the individual documents. Please refer to the explanation given to this subject.
“Professional invoices”
For sales invoices, the issue of billing subject to withholding tax is to be considered separately. These invoices usually affect professionals or companies that have representative duties.
@/Arpro distinguishes sales invoices from invoices subject to withholding during the selection of the customer master data.
If the “Subject Withholding” flag is active (from the master data window, the “Card” tab + “Other” toolbar button), the form used in the printout will be “Professional Invoice” and not the normal “Sale Invoice”.
This is a print form dedicated to these particular invoices, that request specific graphic customization on the “Setting Modules” (main menu “Settings”).
This option is so that we can have customers with normal management and customers subject to withholding tax, that share the same program at the same time. In this case the only thing necessary is setting the specific parameters in configuration: main menu “Settings” + “Configuration” + press the “Withholding Account Parameters” button.
Another possibility is having to manage all sales invoices with the management of the withholding tax. In this case, the “Professional” flag must also be activated in the configuration in addition to the parameters described above.
![]() print the single invoice (function key “F8”).
print the single invoice (function key “F8”).
By pressing the same button from the “List” tab, you can print different reports depending on the type of document that you are working on.
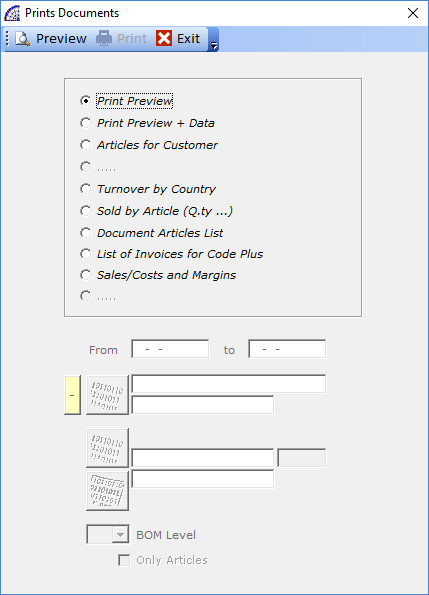
“Sale Invoices”
“Print preview”: shows the list of all displayed invoices (the filter can be applied, with the specific button).
“Print screen + data”: for each invoice, it summarizes the contents of the document.
“Articles for Customer”: reports the list of articles sold to the customer.
“Turnover by Country”: for each country, reports the list of customers with their respective turnovers.
“Sold by Article (Q.ty …)”: lists the quantities of articles sold with invoice.
“Document Articles list”: report the detailed content for each document.
“List of Invoices for Code plus”: list of invoices by plus code.
“Sales/Costs and Margins”: for sales invoices, it shows the cost value and the profit margin.
“Purchase Invoices”
“Print preview”: shows the list of all displayed invoices (the filter can be applied, with the specific button).
“Print screen + data”: for each invoice, it summarizes the contents of the document.
“Articles for Supplier”: reports the list of articles purchased from the supplier.
“Document Articles list”: reports the detailed content for each document.
“List of Invoices for Code plus”: list of invoices by plus code.
![]() delete the selected document (function key “F5”), the articles in the document are restored to the warehouse inventory, unless it is a summary invoice that came from transport documents. In this last case, the invoice shows the “No Moves in the Warehouse” flag enabled (from the invoice, select the toolbar button “A.D.”, Accounting data).
delete the selected document (function key “F5”), the articles in the document are restored to the warehouse inventory, unless it is a summary invoice that came from transport documents. In this last case, the invoice shows the “No Moves in the Warehouse” flag enabled (from the invoice, select the toolbar button “A.D.”, Accounting data).![]() allows the manual insertion of the “Transport documents” on the invoice, the window opens with the list of documents to be invoiced for the same customer or supplier, if respectively you are in the sales or purchase invoices.
allows the manual insertion of the “Transport documents” on the invoice, the window opens with the list of documents to be invoiced for the same customer or supplier, if respectively you are in the sales or purchase invoices.
For the automatic creation of sale invoices look at the Automatic Sale Invoices” (applies only to sales), in the main menu “Documents” + “Automatic …” + “… Sale Invoices”.![]() “Duplicate Document”: to duplicate the current document.
“Duplicate Document”: to duplicate the current document.
retrieves the number of a canceled invoices (excluding the last one that is automatically recovered), to keep the progression of numbers and dates of documents. Activate this button and then press the button ![]() .
.
CASH RECEIPTS
It allows the management of tax receipts, for sales referring to individuals. Unlike sale and purchase invoices, the inclusion of the name of the master data is optional.
For the rest, the considerations made previously for invoices are valid.
CREDIT NOTES
The same applies to the invoices. You can also manage the Credit Notes through sales invoices by entering the amount with a negative sign and printing the document with the form No. 2 (“Printing Module … No.” combo box, on the printing windows).
In this way the numbering of the credit notes will be progressive to that of the invoices.
ACCOMPANYING INVOICES / TRANSPORT DOCUMENTS / LOAD TRANSP. DOC.
Select the ACCOMPANYING / TRANSPORT DOC. command or the graphical icon
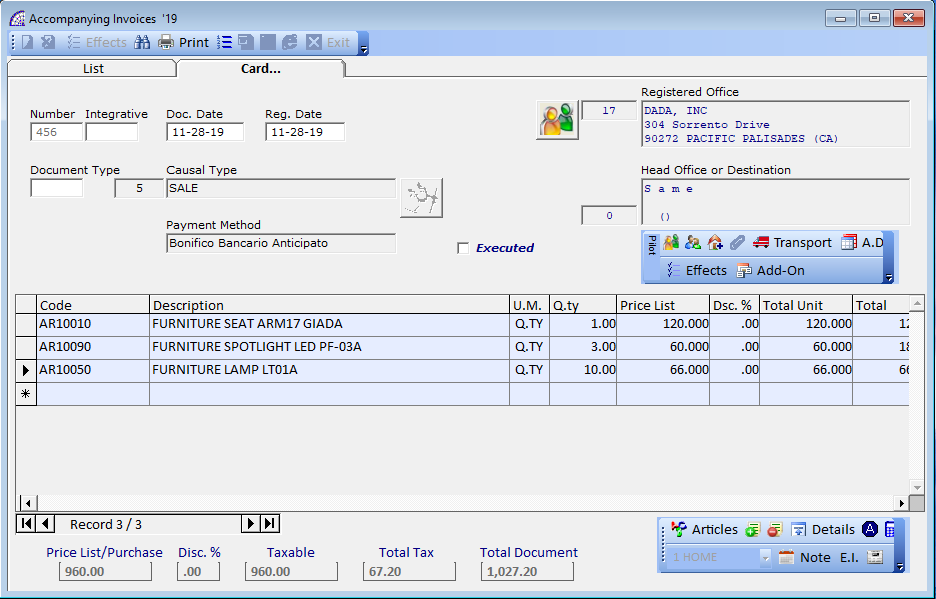
For the compilation of the documents, what is described in the sale/purchase invoices applies.
“Transport Document”: it needs a warehouse causal to be selected from the list available; the program uses No.5, SALE” by default during the creation of the document (if the customer selected does not have a different one previously set). The warehouse causal can be changed as long as there are no records inserted in the document.
“Load Transp. Doc.”: The same considerations apply as those to “Transport Documents”, only that the proposed causal is the No. 3 “PURCHASE”.
“Accompanying Invoices”: The same considerations apply as those to “Transport Documents”.
![]() only for “Load Transport Documents”, allows the creation of so-called “Inverse Movements”, that during the execution process make an inverse process in the warehouse inventory, compared to the original movement.
only for “Load Transport Documents”, allows the creation of so-called “Inverse Movements”, that during the execution process make an inverse process in the warehouse inventory, compared to the original movement.
E.G.: from a “COMMITMENT TO CUSTOMER” to a “SALE”, from a “SUPPLIER ORDER” to a “PURCHASE”, from a “FOR WORK” to a “RENDERED WORKED”, etc.
Not all movements allow this automatism, it depends on the causal chosen for them. If you select a causal that does not allow it and try to execution process, it will give the message “Operation denied!”.
The “Causal” is the main element that defines the behavior of the movement in the warehouse inventory, they can be customized from the main menu “Master data” + “Warehouse Causals”.
Some of the main warehouse causals are already created and ready to be used in documents, others could be created to satisfy specific needs. In some of the documents the causal must be selected, in others it is fixed; such as invoices, orders and quotes, job orders.
PRE-INVOICES / SUSPENDED DOCUMENTS
“Pre-invoices” and “Suspended Documents” unlike other kinds of invoices, they are not recorded in the “Accounting Records”, and it is not mandatory to number them, the program proposes the document number as a “0”.
The “Pre-invoices” can be processed on the “Sale Invoices”; before the execution process, activate or deactivate the “Delete Documents” flag.
There is a specific printing module dedicated to each document of the program, it is necessary to set the graphic parameters, the company logo and the printing position of the various fields in the “Setting Modules” configuration (from the main menu “Settings”).
ATTEMPTED SALE DOCUMENTS
It is an additional module of @/Arpro that allows for the management of the trade with the method of the attempted sale.
Normally it takes place in different locations apart from the headquarters, where it is necessary to have a query of the warehouse articles for availability, standard or customized sales price lists per customer, a management of customer orders and finally the possibility to invoice and deliver the goods sold.
From a hardware point of view, it is a system based on a computer and a portable printer and a customized module of attempted sale of the program.
In the case of several agents responsible for this particular type of sale (multi-user version), it is necessary to have a fixed computer for the management of the main warehouse and accounting records at the headquarters.
So, each agent has his own sales platform and a local warehouse of the articles sold (in the truck, van or car), a system to transmit and receive data with the headquarters. It is possible to receive the updated data of the central warehouse and to transmit the data relating to the sales made. These data transfers can also be done by email.
The agent can make sales using normal sales documents, such as sales invoices or accompanying invoices, just as if he were at the office; he will use a particular loading document to load the goods into his vehicle (local warehouse): “Attempted Sale Document”.
There is a specific tool to recharge in the program with the minimum stock of articles provided in the van, without having to intervene manually for daily, weekly or in any case of need.
The document management process is like other normal documents, but we find some specific features of the system.
- To start the process, you must create the “Attempted Sale Document”, the first thing you must do is insert the data in the “License Plate” field that is a mandatory field; only after having entered the vehicle registration plate the other fields are enabled to receive data.
It is necessary to create one “Attempted Sale Document” for each Terminal/Agent that uses this specific procedure. - The vehicle warehouse must then be loaded with the articles included in the document. The procedure is semiautomatic after connecting the remote terminal via cable or wi.fi to the central computer. If it is a multi-user version, the data is transferred by a specific procedure: main menu “Various” + “Imp./Exp. Attempted Sale”, select the “Send data to the Terminal” Tab and the “Load the vehicle’s warehouse” flag.
- After having loaded the warehouse of the vehicle from the business management software and obviously in the real way, it is possible to start the attempted sale process using the normal dedicated documents: sales invoice, accompanying invoice, invoice receipt, etc.
- Once sales are finished, probably at the end of the day or work week, it is necessary to import the sales documents for handling accounting, payments, etc. This operation also imports the inventories of non-sold articles, which then fall into the central warehouse of the company.
This operation is managed through a specific procedure: main menu “Various” + “Imp./Exp. Attempted Sale”, select the “Receive data …” Tab and the “Sale documents” flag, where you select document by document from the combo-box to be imported into the central system.
In the document of “Attempted Sale Document” the value of the remaining unsold articles is written in the “Q.ty Deliv.” Column, in the document’s body.![]() lists all the documents.
lists all the documents.![]() duplicate the document for the next day or next week or when it is necessary to go out for attempting to sell. In this case the meaning of the quantity fields is as follows:
duplicate the document for the next day or next week or when it is necessary to go out for attempting to sell. In this case the meaning of the quantity fields is as follows:
“Q.ty”: reinstate the van with the same quantities specified in the following field.
“Q.ty – Q.ty Deliv.”: reinstate the van for only the quantities really left that day or the week before.
CASH REGISTER RECEIPTS
Unlike other types of tax documents, receipt printing is sent to a cash register connected to the computer via a serial cable. Basically, the cash register will be considered as a “fiscal printer” and technically it is enabled in “slave mode”.
Only certain types of cash registers are currently managed by the program, others are being developed. We suggest that you get in touch with our technical staff to verify the feasibility of the operation of your cash register.
From a functional point of view, each issued fiscal receipt automatically unloads from the warehouse the articles loaded in it; therefore, at the end of the day it will be necessary to carry out only the closing accounting operation. How to do it is explained in the next steps.
This operation will show the total closing amount, considering only the cash receipts printed in the day selected, then a registration will be automatically created in “Accounting Records”. This registration takes No. 9 “Sales with cash register” causal (main menu “Accounting” + “Accounting Causals”), that could be customized to create a defined standard.
Select the “Cash Register Receipts” command, the following window appears:
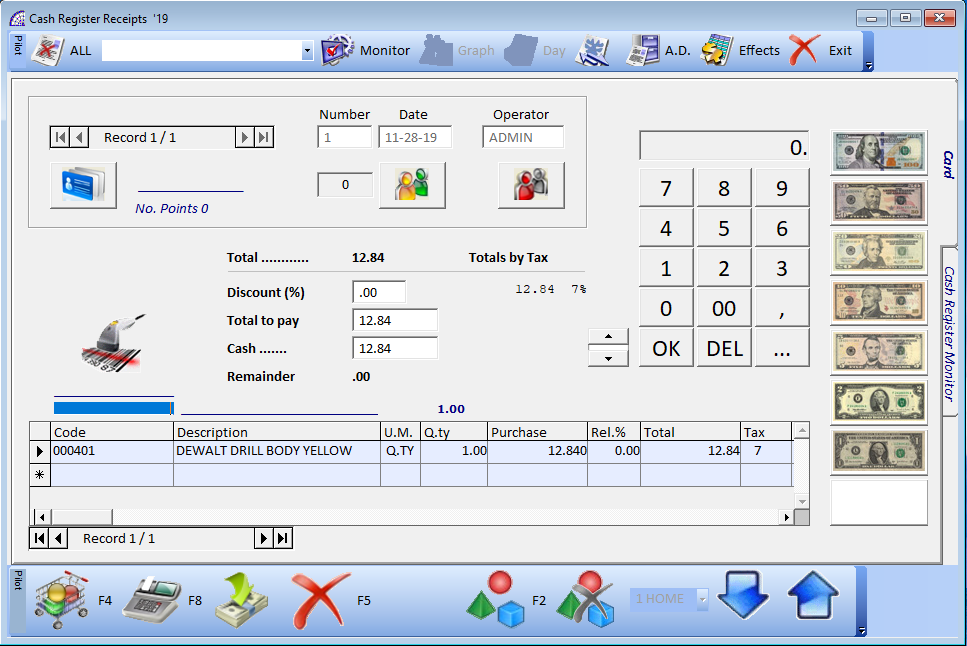

create a cash register receipt (function key “F4”);

To insert warehouse articles into the cash register receipt there are two ways:
- press the button (function key “F2”), as a manual procedure;
- use barcode reader, simply place the cursor in the code search field and scan.
If it is necessary to modify the values of an article already inserted, simply position the mouse cursor in the field to be modified and type the new value (purchase price or list price, value of the reload or discount, sale price, etc.).

delete the selected item.

printing the receipt (function key “F8”), activates the “Already Printed” flag on the “A.D.” window, which can be manually deactivated to restart printing.
eliminates the selected cash register receipt (function key “F5”);
recalculates the total amounts of the selected cash register receipt.
To view already printed receipts move using the arrows in the following control:![]()
Management of the “Fidelity Card”: by inserting the customer’s personal details, the customer cards assigned and preloaded are displayed: the points are accumulated on each cash register receipt and it is possible to make a report to the customer.
Consult the manual section regarding the management of the “Fidelity Card”.
delete all cash register receipts minus the last one.
In the combo-box, you can select from the available list a “Cash Register” or a printer, if a fiscal receipt is not required, before managing the “cash point”.
If active while printing the receipt, the monitor window opens where the printing sequences are displayed (useful to technicians if the receipt is not printed or there is any kind of problem).
there are the sales statistics available.
“Sales Cash Register Receipts”: lists all the articles sold from day to day;
“Sales for Operator”: displays only the articles sold of the selected operator.
“Sales for Product Group”: displays only the articles sold of the selected product group.
executes the daily closure in the “Accounting Records” of all receipts of the indicated day. To exclude those that are not printed, activate the button ![]()
it opens the accounting data window. The same considerations as for sales documents regarding this window apply.
“Total”
“Total”: it is the total merchandise;
“Discount (%)”: further discount to the total sale price, in addition to any discounts in the body of the document;
“Total to pay”: total cash register receipt;
“Cash”: money received from the customer;
“Remainder”: rest to give back.
allows the automatic management of sending documents by e-mail.
In this window it is possible to manage the emails sent or to be sent to customers and/or suppliers, generated directly from the corresponding documents (sale and purchase invoices, transport documents, orders and quotes, job orders, etc.) or from the customer or supplier master data.
To use this feature, you need to upload the email address/s in the customer or supplier master data: press “E-mail” button in the toolbar inside the master data selected, then the relative button to create it. In the same window “Sending Administrative” or “Sending documents” flags must be activated. The first flag is reserved for the fiscal documents.
The program uses the PDF driver that must be installed, for conversion to the specific format and then sending the e-mail with this attached document. The necessary printer driver is “PDFCreator” (contact your sales point for more information).
From within the individual document (invoice, transport document, order, quote, etc.), when you need to send an email or display a preview or make a print, you need:
1. from inside the document (“Card” Tab), press the corresponding print button on the toolbar to open the related “print window management”;
2. to print by e-mail (default), activate the “E-Mail” button; to print on the screen (preview), deactivate the relative button;
3a. to display a preview;
3b. to print on the printer.
delete the selected mail.
delete all emails sent (the “Send” flag in the body is “Yes”).
send all emails still to be sent (with the “Send” flag set to “No”).
The “Send” field in the body is automatically managed by the program: when an email is created from the documents, it is inserted in the current “E-mail” management and the field has a value of “No”. Only when an e-mail is sent the field has a value of “Yes”, but the reference is deleted if the “Delete e-mail sent” flag is enabled.
“Doc.”, “Num.”, “Date”: are the data of the document.
“E-Mail”: is the e-mail address where the document is sent, this field can be edited.
“Card” Tab: proposes a text as a typed letter that can be modified as desired by each user.
It is possible to create more email-related descriptions, as standard for the administrative dept., commercial dept., etc., used directly during the creation of the emails themselves. Consult the manual in the specific management section: main menu “Settings” + “E-Mail”.
DOCUMENTS MANAGEMENT (PILOT)
It is a suitable tool for retail sales, where the simplicity of management requires the immediacy of primary information of the name of the customer. The essential data represented, in addition to the name and address of the customer, are linked to the conditions of supply: type of payment, additional discounts, type of sales document.
Select the Documents Management (Pilot) Command, the following window opens:
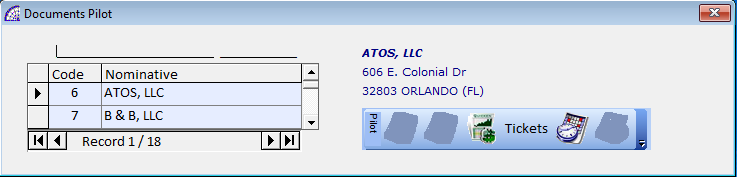
To generate a fiscal document, select the customer first; the choice is speeded up by the search field located above the list of names. For each selected customer, the buttons corresponding to the type of sales document to be generated will be activated or deactivated.
The management of the type of sales document/s can be found in the customer master data (from the main menu “Master data” + “Customers” + “Card” Tab + “Effects” button on the toolbar), where it is possible to customize to the sales needs.
SCHEDULED PAYMENTS -> SALES/PURCHASES
The payment schedule shows all deadlines not yet confirmed, relating to invoices to customers or suppliers.
In the tab of sales all the references of the selected payment deadline are displayed. Between the sales deadlines we can find documents marked with the letters: V = Sale Invoices, A = Accompanying Invoices, N = Credit Notes.
In the tab of purchases there are no documents marked.![]() displays the total value of the displayed expirations only.
displays the total value of the displayed expirations only.![]() to confirm the payment. If the invoice has only one installment payment, the payment is canceled out(finalized), or the effect paid is marked with an asterisk and keeps the line until all of the installments have been paid.
to confirm the payment. If the invoice has only one installment payment, the payment is canceled out(finalized), or the effect paid is marked with an asterisk and keeps the line until all of the installments have been paid.
Consult the “Accounting Payments” in the manual of the Accounting for more information.
SCHEDULED PAYMENTS -> FISCAL AND PERSONEL
View the company tax deadlines and any personal deadlines.
Moving in the folders you can see all the deadlines related to the selected item, also if you select “Personal Deadlines”, you can create folders and personal deadlines. To create empty folders, choose the button on the left above the folder list, click on the folder text to change its name and choose the button in the list on the right to create new personal deadlines.
The “View all upcoming deadlines” icon makes a list of all payments to be made in the short term.
