Manual creation of accounting records.
ACCOUNTING … -> ACCOUNTING RECORDS …
Select the ACCOUNTING RECORDS command or the graphic icon ![]()
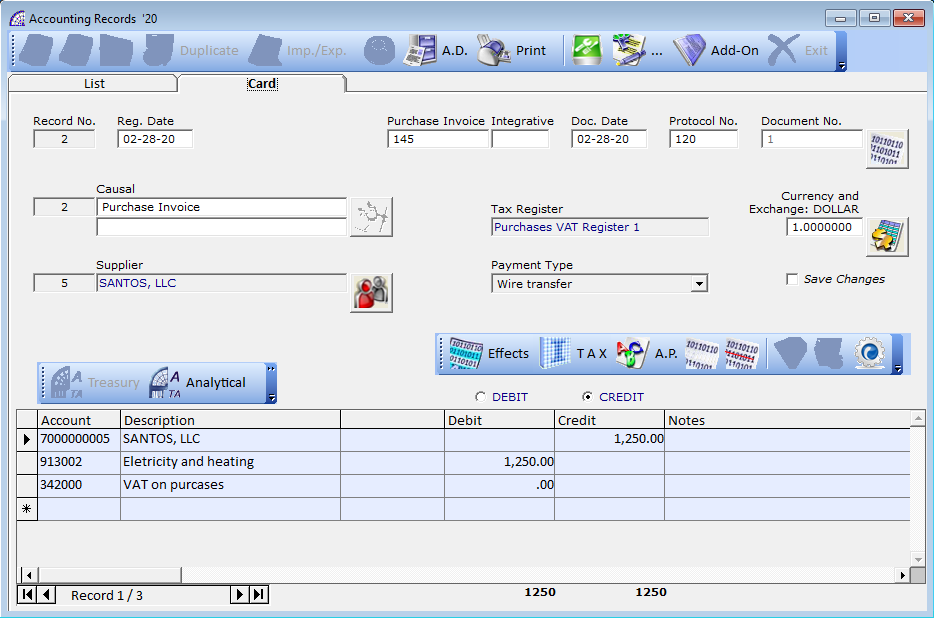
Record No.: progressive registration number (this field cannot be changed).
Reg. Date: date of registration, determines the order of the accounting report registrations.
Purchase Invoice: supplier invoice number (if requested).
Doc. Date: only active if the registration is related to sales or purchase documents.
Protocol No.: this field is only active if the accounting causal allows (purchase invoices, supplier credit notes, etc.).
Document No.: this field cannot be modified, indicates the number of the document that auto-generates the accounting record (only for registrations that allow this automation).
Causal: allows the selection of the “accounting causal”. This is mandatory and it defines the characteristic of the accounting record. Once entered, the registration reports all the accounts and tax registers in the specific causal selected. These accounts can be replaced, deleted, and more can be added.
Consult the “Accounts” section for more information.
You can enter the accounting causal by just typing the first 3 characters + Tab in the causal field.
Tax Register: field cannot be modified, it is set by the chosen accounting causal and displays the name of the “Tax Register”.
Customer/Supplier (Subject): allows you to choose the customer or supplier reference, then press OK.
Payment Type: enter the payment type of the customer or supplier, it is editable.
If the accounting causal allows this, the registration automatically updates all payment deadlines.
Save changes: if NOT activated, when you close the registration, it does not recalculate the values in the linked documents, such as withholding account movements.
Normally accountants prefer to insert purchase invoices or credit notes or other documents directly from the Accounting Records. In this case and just for the default causals of @/Arpro (No. 1, 2, 7, 8, 33, 34), the program creates an empty movement in the Documents area, to keep the archives synchronized.
If you do not want to generate these corresponding movements in the documents area, do NOT choose a default accounting causal.
In the accounting record you can replace a record account in two ways:
1- select the row to be replaced then press the button ![]()
2- type the first 3 characters in the description or code, then press the tab key on the keyboard. A window displays the list of accounts that you can choose.
To insert a new account, go to the last empty line and proceed as described above.
To delete an existing account, press the button ![]() on the highlighted record.
on the highlighted record.
The description of the accounting causal can be modified, to specifically describe the accounting entry just entered.
If the accounting causal is configured to handle the Tax registers, a window will open where you can insert the taxable income divided by type of Tax rate.
This window opens in two different ways: by selecting the “T.A.X.” button in the toolbar or if the values of the accounts are at zero, just click the mouse on one of the inserted account records.
Once confirmed, the program automatically compiles the values as debit or credit, keeping the accounting records balanced.
In the event that the chosen accounting causal does not move the Tax registers, it is necessary to manually enter the values directly in the debit and credit fields.
You cannot change the accounts or the amounts if the header data are not filled in first (e.g. the supplier, the document number …).
![]() : from the “Card” tab
: from the “Card” tab
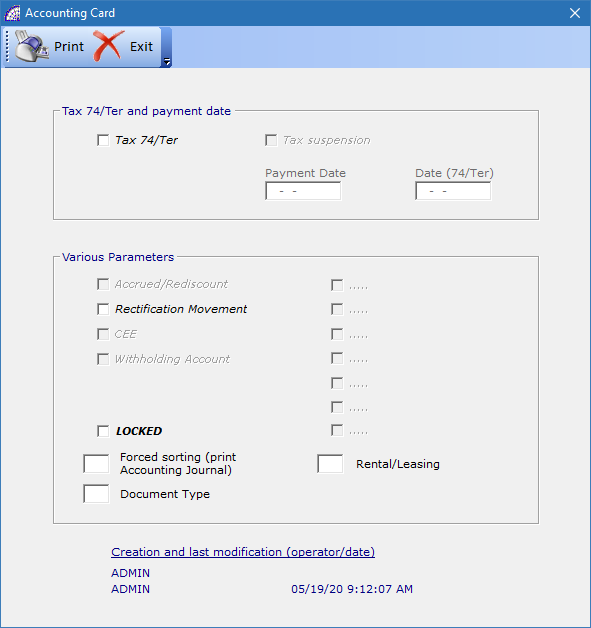
Tax 74/Ter: indicates whether the document is subject to TAX 74/Ter (for travel agencies).
Tax suspension: to manage the suspension or deferred collection of TAX, it is active only if the accounting causal allows.
Payment Date: you can enter the payment date, for calculating the TAX in the settlement (only for TAX with deferred collection).
Rectification Movement: useful for making budget simulations. If activated, the registration is not shown in the financial statements and in the accounting cards, unless you want to force the printing in the accounting reports.
CEE: indicates whether the customer or supplier is part of the European community.
Withholding Account: indicates whether the supplier is subject to withholding tax.
LOCKED: if activated it does not allow modifications.
Forced sorting (print Accounting Journal): for registrations with the same date of competence, through the insertion of a numerical value, it allows to alter the order of the registrations of the day in the printing of the accounting journal.
Creation and last modification (Operator/Date): shows the date and the user who generated or modified the registration.
![]() : from the “Card” tab
: from the “Card” tab
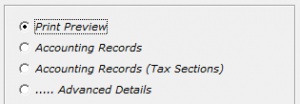
Print Preview: it prints a list of the displayed accounting records. Before printing, a search filter can be applied.
Accounting Records: it prints the accounting record data.
Accounting Records (Tax Sections): it prints the accounting data with the TAX details.
… Advanced Details: in prints a bank exposure detail (managed with @/Arpro TA Treasury module).![]() : see “Accounting Payments” for a detailed explanation.
: see “Accounting Payments” for a detailed explanation.
T A X: allows the insertion of taxable values with different TAX rates, plus any customized accounting account (counterparts account).
Toolbar, from the “List” tab:![]() : deletes any registrations where the “Rectification Movement” flag is activated.
: deletes any registrations where the “Rectification Movement” flag is activated.![]() : see further detailed explanation in this manual.
: see further detailed explanation in this manual.![]() : it opens the following window to manage the “Accounting Cards” reports:
: it opens the following window to manage the “Accounting Cards” reports:
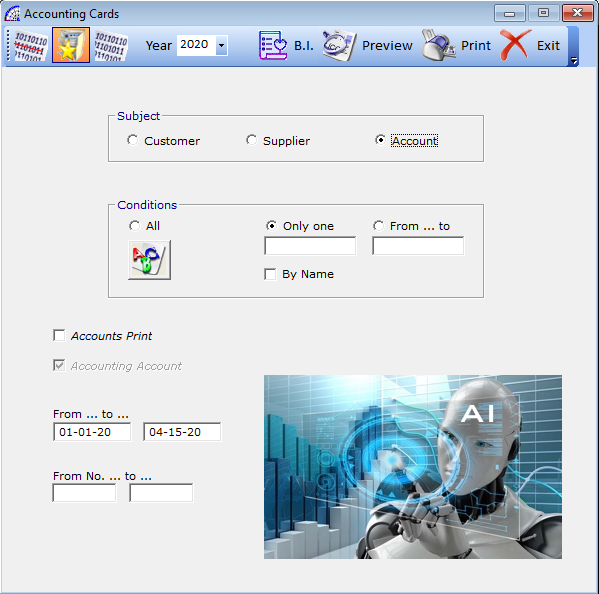
Accounting Cards is a useful tool for printing and checking the accounting records of customers, suppliers and accounts handled in the chosen time period.
Customer/Supplier
All: generates the list of all customers/suppliers. The print order will be by account number;
Only one: only one name can be chosen from the list. Enter the first three characters of the name and press the tab key on the keyboard, or press the button.
by name: the search for a customer/supplier always takes place by company name, if during the year this has changed (always keeps the same code), you can choose to print the balances divided by company name;
- If deactivated: shows the oldest name in a single balance;
- If activated: the two names are treated as if they were different and printed separately.
Account
All: generates the list of all the accounts handled;
Only one: only one name can be chosen from the list. Enter the first three characters of the name and press the tab key on the keyboard, or press the button.
From … to …: you can view the list of accounts moved from …
By name: if activated, the search is by account name. The print order will always be by account number.
Accounts Print: print the customized accounts (counterpart accounts) of the selected account.
Accounting Account: print a detail of all accounts, divided by movement, for the selected account.
From … to …: is the period to be printed;
From No. … to …: this option excludes the date option. You can enter the number of the first and last registration to be printed;![]() : if activated, the registrations that use an accounting causal with the “Rectification” flag are also printed.
: if activated, the registrations that use an accounting causal with the “Rectification” flag are also printed.![]() : choose to print to the connected device, or choose preview the movements on the screen.
: choose to print to the connected device, or choose preview the movements on the screen.
Creation of automatic accounting records
This part of the program allows users without accounting knowledge to keep their accounting records updated, in real-time. About 92% of your accounting is auto-managed just by entering invoices and payments.
Documents Menu → Sales or Purchase Invoices
By creating a sales or a purchase invoice from “Documents”, the program auto-generates the accounting record and keeps it updated for every change that is made. The default causal used for sales invoice is No. 1 “Sale Invoice”, for purchase invoice is No. 2 “Purchase Invoice”.
Documents Menu → Credit Notes (to Customer)
By creating a credit note from “Documents”, the program auto-generates the accounting record and keeps it updated for every change that is made. The default causal used is No. 7 “Credit Note to Customer”.
In this case, the values recorded in the accounting record will be all positive and the same for all the linked reports. In the TAX data section that is connected, the values are negative.
Accounting Menu → Accounting Records → Credit Notes (to Customer),“Credit Note from Supplier.
The same applies to registrations generated directly in the accounting records with the default causal No. 6 “Credit Note from Supplier” or No. 7 “Credit Note to Customer”.
For all accounting causals generated by the user, a clarification must be made: if the “Credit Note” flag is activated (in the “Card” tab), the program requires only negative values to be entered; if it is deactivated, negative values must be entered manually with the “-” sign, in this way it will be possible to have positive and negative values in the same document.
Documents Menu → Scheduled Payments (….. Sales or ….. Purchases) → Run button on the toolbar
By creating an invoice from the “Documents” menu, the program auto-generates the corresponding payments and keep them updated for every change that is made.
After receiving a payment from a customer or paying the supplier, choose the payment record then click “Run” from the toolbar.
Then, following window opens:
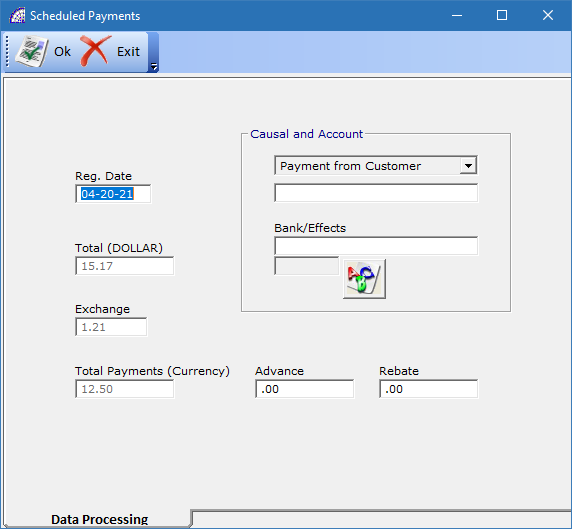
Causal and Account: you can choose the accounting causal. The program displays the causals that match these requisites: the Subject must be a customer or supplier, the option “Close” must be selected in the Accounting Payments.
The default causals used are No. 3 “Payment from Customer” and No. 4 “Payment to Supplier”.
Bank/Effects: (optional) you can enter any customized accounting account (counterparts account such as bank, cash, etc.). Otherwise, the program will take that of the default accounting causal (described above).
Reg. Date: is the date of the generated accounting record.
Advance: manages partial payments. Enter a value in the “Advance” field. The deadline will remain open for the difference.
Rebate: to manage rebates or rounding, the deadline is completely closed.
Total Payments (Currency): is the total of the selected deadline.
Exit: to exit without confirming the registration.
Ok: to confirm the payment and auto-generate the corresponding accounting record.
Accounting Menu → Customer/Supplier Payments → Automatic-Closure (Deadline ledger)
This part of the program allows users without accounting knowledge to keep their accounting records updated, in real-time. With this tool you can process multiple payments and for various companies, at the same time.
While processing several payments at a time, the program creates a single accounting entry.
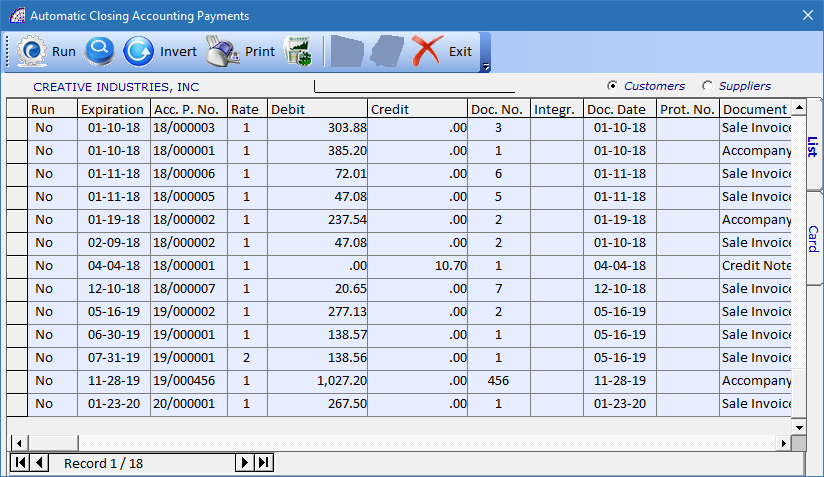
Customers or Suppliers: displays the payment deadlines for customers or suppliers.
Run (Column): set Yes to close the corresponding payment deadlines.
Toolbar buttons
Run: opens the “Scheduled Payments” window described above.
Search: apply search filter conditions.
Invert: inverts the status indicated in the “Run” column of all displayed records.
Print: opens the following window
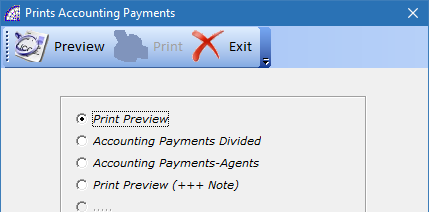
Print Preview: shows the list of all pending payment deadlines.
Accounting Payments Divided: shows a list of payment deadlines, divided by due date.
Accounting Payments-Agents: shows a list of the payment deadlines, divided by sales agent.
Print Preview (+++ Note): shows a list of payment deadlines, with any additional notes.
![]() : when pressed, it merges the deadline payments for the same master data (customers or suppliers).
: when pressed, it merges the deadline payments for the same master data (customers or suppliers).
Bank Menu → Banking Account Statement
Optional tool to manually manage your bank account(s), outside of the accounting context. Mainly for companies that don’t need to manage their own accounting.
You can easily insert your bank transactions for each bank account, know and control your real-time balance(s).
Every bank transaction is defined by two flags to distinguish each one: T1, T2. The codes allow the program to connect the “Banking Terms” for auto-extracting relative costs per transaction (if any).
T3 flag (optional): allows you to select the accounting record causal if this bank transaction will be recorded in the accounting. Basically, you have a “bridge” between your bank and the accounting.
With 1-click you can upload the entire list of checked bank transactions into your accounting.
You can connect your bank accounts to @/Arpro so it can auto-download your transactions. Categorize transactions and add them to @/Arpro, so @/Arpro can start doing the work for you!
Bank Reference (combobox control): chose which bank account to work on.
![]() (Banking Terms) : for every bank account selected, you can define the bank conditions (rates, costs, etc.).
(Banking Terms) : for every bank account selected, you can define the bank conditions (rates, costs, etc.).
![]() : various reports are available by choosing one.
: various reports are available by choosing one.
Import and export of accounting records
@/Arpro opens the doors to your CPA! This is one of the functions that allows the solution to open up to the outside world.
There are 2 different ways this can be done:
- CPA connects straight to your server computer. All the accounting procedures are managed from your site.
- Periodically your CPA simply imports your accounting records to their computer.
The first way only entails giving your CPA the authorized credentials.
The second way is managed through a simplified tool.
By importing or exporting accounting transactions in compatible formats, you can communicate (with a simple external support or through e-mail) with your accountant and allow him to review or integrate the accounting data.
Compliance is made possible thanks to the export of setting data: accounting causals, accounts plan, accounting constraints, etc.
Accounting Menu → Accounting Records → Imp./Exp. ![]() :
:

To export data, select the needed option(s) from the checkboxes.
The operation concerns only the recordings displayed in the accounting records list. The appropriate search conditions must be applied first: for example, from the beginning to the end of the last month, if you send the data monthly.
The process deposits the data in an exchange file, the path is shown in the status bar of the same window and varies if the E-Mail button is activated.
This export deletes any previously processed data. This file can then be distributed to third parties or processed by other programs. Importing the file into @/Arpro requires the password of the data administrator.
ACCOUNTING … -> ACCOUNTING RECORDS …
Accounting Causal
Choose Accounting Causal from the Accounting menu or the graphic icon ![]() .
.
The List tab displays all the provided accounting causals of which the first 35 are fixed. In some of these, you can modify the entire content including the type of movement. It is not recommended to modify the predefined ones used for automatic bookkeeping operations, which are: No. 1, 2, 3, 4, 5, 6, 7, 8, 9, 32, 33, 34, 35.
The only exceptions can be any customization of the accounts in the causal body.
The accounting causals are necessary to easily auto-manage the most recurring accounting records transactions.
To create a new accounting causal, press the ![]() button.
button.
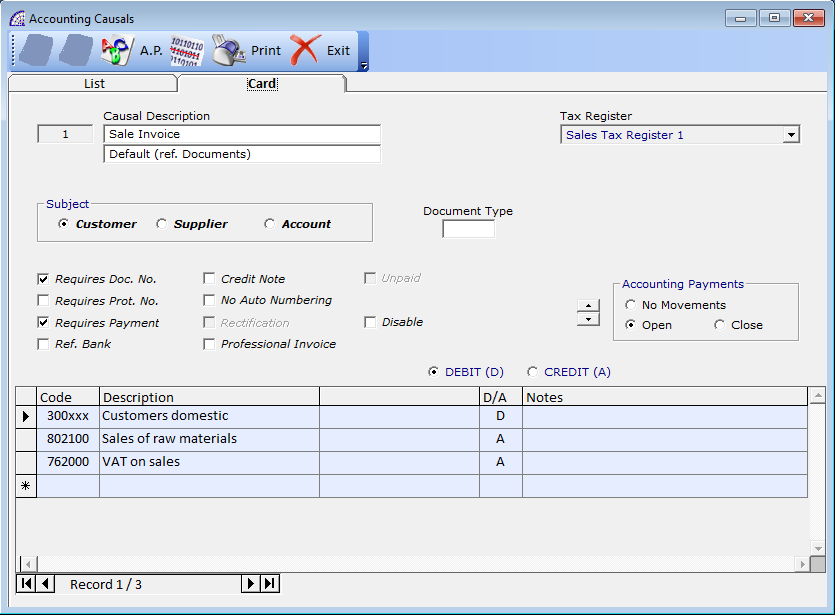
Causal: description of the accounting causal.
The choice of the description is important because it will be reported in the Accounting Record movements, and in all the reports in which it is used.
This description can be changed during the recording of a movement in Accounting Records.
Notes: add notes (optional).
Subject: specify whether the accounting causal is associated with a customer, a supplier or a generic account.
Checkboxes: only the ones with the flag activated are enabled in the accounting records.
Credit Note: used only for credit note documents. For more details see Credit Notes in the Documents Menu.
No Auto Numbering: used only for transactions that need to be in order by a specific protocol number, the Tax Reports. If enabled, the causal will have separate and progressive protocol numbering. If disabled, the causal will be progressive for each TAX register type and not for the causal (default and recommended value).
Rectification: it is active only for accounting reasons created by the user and allows the management of so-called “adjustment” operations to the accounting values. Of course, these registrations can be excluded from the accounting calculations and from the “fiscal printouts”, without having to cancel them once the verification phases have been completed. All these movements can be viewed with the search conditions (filters) in accounting records and can become definitive if this flag is deactivated in the recording.
Unpaid: activate only for accounting causal that record unpaid payments (it is active only for those generated by the user).
Tax Register: to set the type of Tax register in accounting records, it will not be editable.
Accounting Payments: choose whether the reason for the accounting should open, close, or not change payment deadlines (due dates).
Withholding Account: activate if it will have to calculate the withholding tax.
To complete you need to enter the necessary accounts.
To insert a new account: select the line to add the account to and press the button ![]() .
.
Set up the account as a debit or credit.
To modify an account: go to the account to be modified and proceed as for insertion.
To cancel an account: press the button ![]() .
.
Accounts Plan
@/Arpro offers 3 different types of Accounts Plans and they are perfectly adaptable to your needs.
The choice of the Accounts Plan must be made before creating transactions in accounting records, after which it can only be adapted.
All the levels except the first one, can be modified; to delete a level you must first delete the lower levels of the same category.
The Account (the 4-digit one), is the only one that can be classified, only the 6-digit account is used in the accounting records accounting movements or in the accounting causals and can have a code of up to six digits.
To enter the Accounts Plan choose the command from the Accounting menu or the button ![]() .
.
To have a complete balance, creating a new account requires these simple rules:
- check that the “group” exists (2 digits), to create it go to the corresponding category and press the button
 .
. - check that the “account” exists (4 digits), to create it go to the corresponding group and press the button
 .
. - to add a new account (6 digits), select the previous account (4 digits) and press
 .
.
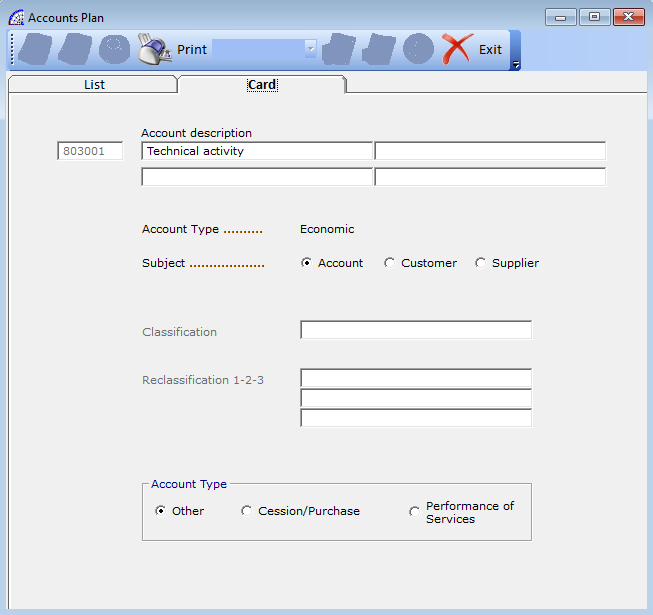
Code: proposes the first part of the code automatically (it will not be possible to modify it), fill in the missing part.
Account Description: the description is made up of 4 fields, but only the first two descriptions will be included in the Accounting Records movements.
Account Type: indicates whether the account is economic, capital, or ordinary, the value cannot be changed.
Subject: indicate if a customer, a supplier or an account should move .
Classification and Reclassification: only the 4-digit “Accounts” will have the classification, to enter this item, type the first three characters and choose the displayed item from the list.
If the icon is selected, the List window offers these options:
Screen Print: print the list of all the displayed accounts.
Defining Accounting Constraints
The Defining Accounting Constraints allows the adjustment of the Chart of Accounts and Accounting to your needs. With this tool it is possible, for example, to align with the accountant’s standard and set up the accounting accounts as default for automatically generated registrations, such as additional expenses in documents, or amortization accounts, or tax accounts …
Tax Register
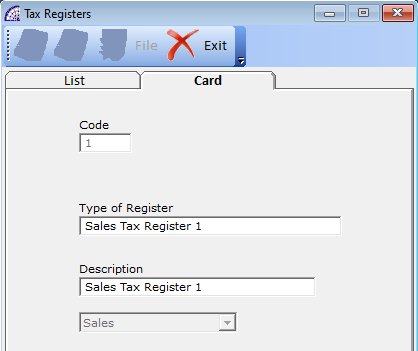
Type of Register: it is the name of the registry.
Description: it is the description of the register that is reported in the Tax printouts.
TAX Reports
By choosing the TAX Reports command from the Accounting menu, the following window opens:

Choose the type of register from the drop-down menu (TAX Purchases US in the picture). The print order will be by registration date, and if on the same date by document number.
You can change the name of the register by changing the text below (textbox with white background).
Trial Tax Register: generates preliminary reports, they can be printed several times. It does not generate any movement in the accounting records.
All the records already confirmed with the final print flag activated are also printed.
Definitive Tax Register: generates the final report of the selected register and time period (Printing Conditions section). The printed movements can no longer be modified unless a forcing is done directly in the accounting records registration. it is recommended to print the “Trial Tax Register” before printing this tax register.
This report only prints accounting records that do not have the final print flag activated. When asked to confirm the definitive report, after the data has been transferred to the printer, choosing YES confirms the operation.
Reprint: it is displayed only by selecting definitive reports, it allows you to reprint the register even if the report has already been confirmed.
Trial Tax Settlement Register: the same as the “Trial Tax Registers”.
Summary Tax Registers: prints the monthly or quarterly summary Tax register of the records printed in the definitive Tax registers.
With Trial Tax Register or Definitive Tax Register, the program displays the following flags.
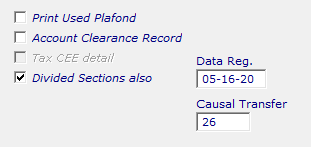
Print Used Plafond (Italian Accounting): reports the Tax Plafond used and residual.
Account Clearance Record (Italian Accounting): If active, once the definitive printing is confirmed, it creates the transfer in Accounting Records.
Date Reg.: is the registration date of. the Accounting Record movement
Divided Sections also: if activated, generates the report with all the divided Tax sections.
Periodic Declaration (Italian Accounting): prints the periodic declaration. The values shown in this report must then be reported in the relevant IRS form.
Register Numbering: generates the numbering on the register pages.
Indicates the first number on the page, it will print groups of 50 pages at a time. E.g., if you insert the first page as the first page, the last one will be number 50, the second group will start from 51 to 100, …
Choose “Print” to print to the connected device on paper or “Preview” to view the movements on the screen.
Accounting Journal
Choose “Accounting Journal” from the Accounting menu, the following window opens:
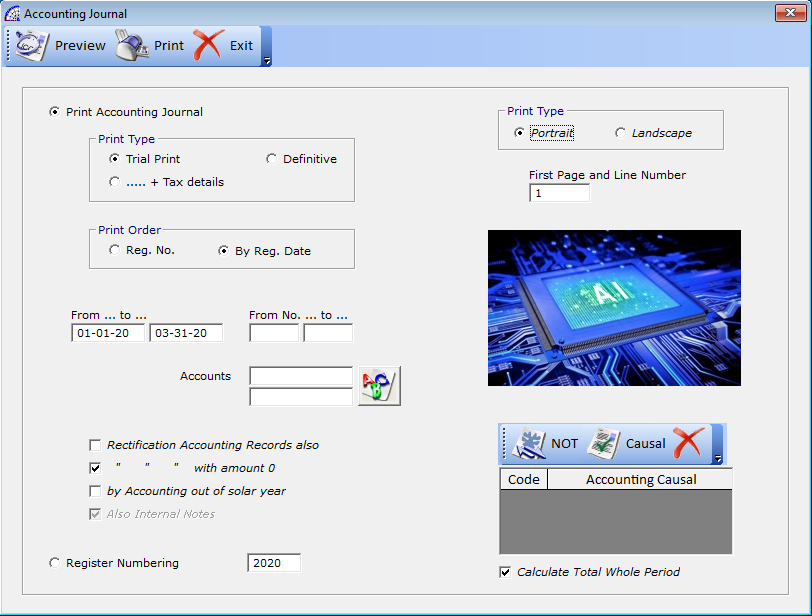
An accounting journal is a detailed account of all the accounting transactions of a business. It is also known as the book of original entry as it is the first place where transactions are recorded. The entries in an accounting journal are used to create the general ledger which is then used to create the financial statements of a business.
All Accounting Records movements will be printed for the selected period.
Trial Print: generates preliminary reports, useful to verify that all the movements of Accounting Records are correct before printing them in the final accounting journal. If there are any unbalances these will be highlighted.
Specify the print order by registration number or by date; movements with the same date will be sorted by registration number.
The field “From day” “to day” defines the period to be printed.
In the first column the report shows the registration number, and not the progressive line number like the definitive report.
Definitive: generates the fiscal report of the definitive Accounting Journal. Movements will always be sorted by registration date. This report only prints accounting records that do not have the final print flag activated.
Reprint: only in special cases relating to the definitive tax reports, where errors of entries are found and it is necessary to cancel and reprint them. This disable checking the print status (trial or definitive) of the report.
Accounts: only the movements that match the selected account are printed. This function is normally used to check specific account in the report or to give the consultant the report of only some accounts (bank, cashier, etc.).
Rectification Accounting Record also: if active, movements that use an accounting causal where the “Rectification” flag is active will also be printed.
… with amount 0: if active, it also prints the accounts at zero values, otherwise it excludes them from printing and deletes them from the registrations.
by Accounting out of solar year: only for accounting where the beginning of the accounting year does not correspond to January 1st.
Also Internal Notes: if active, it also prints the notes inserted in the body of the movements.
Register Numbering: generates the register numbering.
Indicates the first number on the page, it will print groups of 50 pages at a time. E.g. if you insert the first page as 1, the last one will be number 50, the second group will start from 51 up to 100, …
Print Type: choose whether the page format is vertical or horizontal.
First Page and Line Number: the default is 1, this value must be modified if you want to print the progressive page numbers on the last printout.
Accounting Causal: it is possible to limit the printing to only some of the accounting causals used in Accounting Records. To do this, activate the “Causal” button, the window will open where you can choose them from the list. By activating the “Not” button, it prints the data of all the accounting causals other than those selected. Pressing “X” removes all the made selections.
Calculate Total Whole Period: it is usually used to make reprints, by default it is active. If for some reason you need to reprint some of the last pages of the Accounting Journal, leaving this flag active prints the balances for the entire period on the last page. By disabling this flag, it will report the totals of the printed movements only.
Choose “Print” to print on the connected device on paper or “Preview” to view the movements on the screen.
Balance Sheets
This report is used to check the progress of activity, you can print the progressive balance sheets throughout the year, or at the end of the year for the complete fiscal balance.
Annual Tax Declaration
Annual Tax Declaration: prints the overall situation of the tax and the taxable amount for purchases and sales, in order to verify any Tax payments to carry out.
Print Customer/Suppliers List: prints a list of all customers or suppliers used in the current year with the relative totals of all operations carried out.
Choose to print on the printer or to view the movements on the screen.
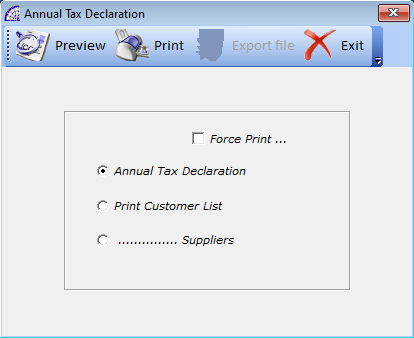
Accounting Records of closing
All year-end closing movements are automatically created, this command is to be used before creating the Opening in the new year.
7 recordings are created in Accounting Records, with the default accounting causal No. 5 “Opening/Closing”.
All accounts used in the current year will be closed. These movements can be modified or eliminated.
The closure can be performed again, just delete all the registrations automatically created by the automatic procedure.
Closing records are not shown in the printouts of the financial statements.
…of Opening
It reports all the closing accounts of the previous year and reopens them in the opening balance sheet. If the closings were not made in the previous year, bring the accounts back to zero.
Creates 5 movements in Accounting records, always using the accounting reason No. 5 “Opening/Closing”, excluding the recording of costs and revenues.
The closure can be performed again, just delete all the registrations automatically created by the automatic procedure.
Accounting Payments
A more complete management of the simple payment schedule is represented by Accounting Payments.
Accounting Payments can only refer to payments of customer or supplier invoices, they can have 3 operating states: open, closed, no movements.
To activate this procedure it will be necessary to activate the “Accounting Payments Management” flag (in the “Accounting Data” tab in customers and/or suppliers) and to use an accounting reason where the operating status is different from “No Movements”. If this happens, an “Effects” button is enabled in the movements.
Generally payment deadlines are opened by sales or purchase invoices, they are closed by customer or supplier payments.
Even the accounting automatisms of @/Arpro manage the Accounting Payments: by creating a sales invoice from the documents. A movement is automatically generated in Accounting Records which opens the deadlines; from Scheduled Payments – Sales … confirming a payment, a movement is created that closes the corresponding payment deadline.
Some examples will better clarify the concept, in this case without the use of automatisms.
How to open a payment deadline:
– from the documents create an invoice
– create a movement from Accounting Records (e.g. accounting causal “Sales invoice”)
pressing the “Effects” button will display the deadlines of the selected document only. Press the “Open” button to recreate the payment deadlines of the document (also useful for eliminating any payment deadline already closed), and “Delete”, to delete the selected one.
How to close a payment deadline:
1 – from Scheduled Payments to process a payment
2 – from the Accounting menu → Customer/Suppliers Payments → Automatic Closure.
This optional mechanism is very useful for confirming several payments simultaneously, with simplicity and quickness, it closes all the selected payments in a single accounting movement.
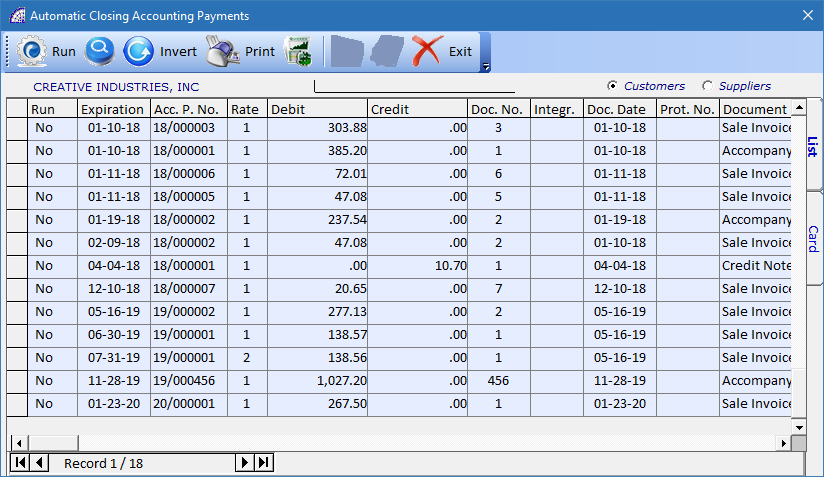
Customers/Suppliers: distinguishes customer deadlines (sales invoices) from suppliers (purchase invoices). One option excludes the other.![]() : the application of automatic closing is limited only to the deadlines that comply with the conditions applied.
: the application of automatic closing is limited only to the deadlines that comply with the conditions applied.![]() Run: closes the deadlines where the “Run” field has been activated. With the
Run: closes the deadlines where the “Run” field has been activated. With the ![]() button, you can perform multiple searches and for each of them decide to activate this field; once this preliminary phase is complete, carry out the closure process.
button, you can perform multiple searches and for each of them decide to activate this field; once this preliminary phase is complete, carry out the closure process.
By pressing the “Run” button, a window is displayed that summarizes the total value derived from the sum of the single deadline, the counterpart to be chosen and the recording date. The confirmation of the closure concludes the phase and generates a movement in Accounting Records and, at the same time updates the payment schedule. To partially close a payment, enter the Card and enter the value in the “Advance” field.![]() : inverts the value of the “Run” column.
: inverts the value of the “Run” column.![]() : makes a printout of the displayed deadlines list.
: makes a printout of the displayed deadlines list.![]() : if pressed, in the Accounting Records movement, it joins deadlines of identical names in a single row.
: if pressed, in the Accounting Records movement, it joins deadlines of identical names in a single row.
3 – from Accounting Records generate a movement (e.g. “Payment from Customer” account description) – press the “Effects” button, a list of all the open dates of the name with the same payment conditions is displayed. Select the desired deadline and press the “![]() Run” button.
Run” button.
To print the deadlines, choose “Customers/Suppliers Payments” from the Accounting menu, the following window appears:
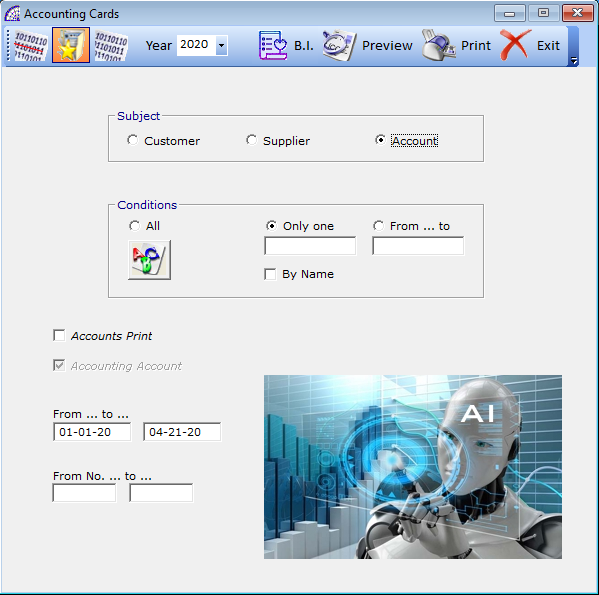
Agents -> Commissions
Please refer to the user manual.
Agents -> Agent Payments
Displays the list of invoice due dates that have not yet been paid to the agent. In this case, the agent must be associated with the invoices.
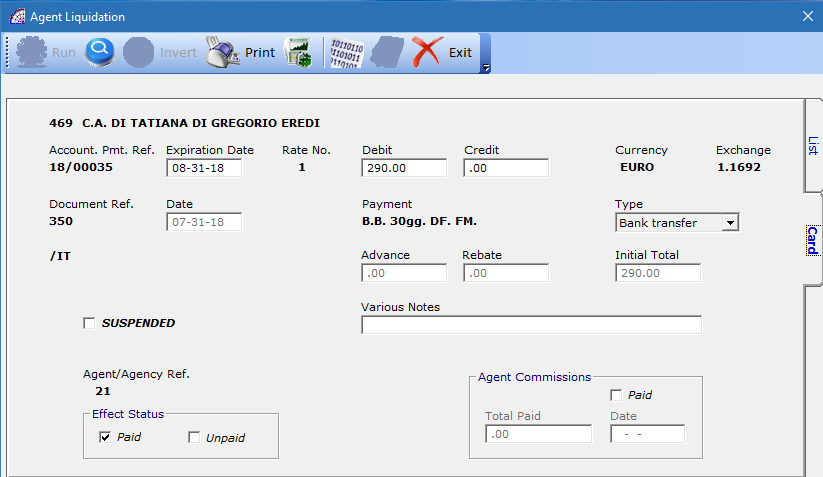
By entering the “Card” of each deadline, you will see all the data of the deadline.
Agent Commissions
Paid: activate this flag when the agent is paid.
Total Paid: enter the amount paid.
Date: enter the payment date.
